Содержание
MultiOS краткое описание для людей не знакомых с ПК.
Преимущества
Недостатки
Еще раз предупреждаю.
Наконец то вступление и предисловье.
Подготовка
Скачать
Распаковка
С установкой VMware Player
Возможные проблемы.
Примечания.
Возможные проблемы и их решение.
проблема в виндовс хр
В некоторых линуксах, парагоне
Без установки и звука в VirtualBox
Примечания
П.с. Ссылки
Данная статья возможно будет обновляться. На данный момент она
редактирована 27.05.2016
Скачать и просмотреть обновленную версию статьи можно с
яндекс диска. там она на данный момент 02.06.2015 Но к сожалению при обновлении
ссылка почему то меняется поэтому она может быть не рабочей.
Кому лень читать
столька букав может просто посмотреть картинки, их внизу много. По сути
запустить MultiOS можно в 2а клика. Но я расписал подробно разные варианты и
постарался учесть распространенные ошибки с которыми можно столкнуться. Надеюсь
благодаря данному руководству запустить мою сборку сможет любой. Даже человек
мало знакомый с компьютером. А при более детальном изучении обнаружить что в
ней куча программ почти на все случаи жизни, и работать на много безопаснее чем
в обычной системе. К тому же в ней реализованы некоторые мои новаторские идеи
которыми я уже пользуюсь много лет, дающие возможность работать на много
быстрее и удобнее. Но про них пока писать нет времени.
MultiOS краткое описание для людей не знакомых с ПК.
Это (файлы образы) созданные мною
и содержащие операционные системы Windows Хр и ряд линуксов. Но эти системы установлены
не на компьютер непосредственно, как другие операционные системы, а во внутрь
специальных программ. В то же время с
ними можно полноценно работать особенно если у вас мощный компьютер. В
дальнейшем возможно я перенесу и доработаю эту сборку так, что её с легкостью можно
будет установить на сам ПК (на котором нет операционной системы) или даже на
флешку. Впрочем, в данной сборке уже ряд систем может работать если их сбросить
на мультизагрузочную флешку. Так же в будущем постараюсь найти и заменить весь
софт не только портативным, но и бесплатным.
Пока это «чудо» можно с легкостью
запустить на виндовса предварительно установив или включив одну из программ,
описанных ниже. Т.е. Внутри своей хр, 7, 8, 10 или даже линукса, что у вас там
установлено, вы можете запустить полноценную хр с программами, или один из
пробных линуксов, их там много (на то она и МультиОС). Моно просто
протестировать, а можно полноценно работать если расшарить папки и обрести не
хитрые знания при работе с виртуальными системами. Впрочем, я детально пишу про
это все в MultiOS_1_betta_BolgarchukR.docx
который постараюсь разместить на файлообменнике и внутри самой xp данной сборке
(на рабочем столе) в папе Read
Me.
Преимущества
1 – можно посмотреть разные
операционные системы не устанавливая их себе на компьютер.
2 – можно на основе них
сделать свою.
3 – забыть о вируса и
переустановки системы, т.к. в виртуальной
машине можно (создавая снитки: точные
копии всех изменений) возвращать до первоначального состояния (без вирусов,
вредоносных файлов, в общем в точности все как было. Что бы вы с ней не делали.
В отличии от образов акроникса, парагона и подобных утилит восстановление идет
за пару минут или даже секунд. Это дает возможность тестировать и изучать
неизвестные программы. При желании изменения, если все нормально можно
оставить. А так же можно перемещаться по снимкам системы как в машине времени.
4 – полноценно работать в
привычной вам системе на любом компьютере. Т.е. вы можете прийти к другу или
куда не будь где есть компьютер установить бесплатный и легкий плеер для
виртуалки, (или запустить другую бесплатную портативную программу) и запустить
в них MultiOS из своего внешнего накопителя со всеми настройками и программами.
Т.е. ту систему которая вам больше нравится или которая более актуальна в той
или иной ситуации.
5 – можно с помощью Sysprep и
ряда утилит создать с данной системы установочную. Либо просто записать её на
флешку установив grub. По идеи на флешке будет все работать кроме хр.
6 – если у вас на компьютере
больше 30 гб ОЗУ, то можно с помощью спец утилит сделать так что бы часть ОЗУ увидело,
как жесткий диск, кинуть в этот диск данную систему, и она по поверью будет
летать с неимоверной скоростью, т.к. как известно ОЗУ по меньшей мере в 10 раз
быстрее чем жесткий диск. Но я не пробовал у меня на ОЗУ нет денег…
7 – Так же не пробовал, но по
идеи данную систему можно разместить в интернете после чего управлять и
работать в ней откуда угодно. Это почти то же что и в пункте 4, только вместо
жесткого диска нужен интернет и специальный сервис, где находится виртуалка.
Увы пока я не нашел таких, но именно бесплатных сервисов.
Недостатки
1 - Это пробная система и ПО,
в ней много глюков и недоработок. Что-то я настроил лично под себя (шутки,
пасхалки, опИчатки) и кому-то это может не понравиться, ну как говорится на
вкус и цвет… А кому сильно надо может перенастроить. Кроме того, виндовс хр,
как наверно и виндовс 95 до сих пор являются платными, и стоят бешеные деньги,
сравнительно с нашими зарплатами. У меня к примеру зарплата около 40 долларов в
месяц. Поэтому естественно о покупке чего-либо кроме хлеба особо не
задумываешься. Впрочем, это уже другая тема, как и наше законодательство и все
остальное... Вернусь к недостаткам сборки.
Это пробная сборка с надеждой показать линуксятникам что есть что-то
кроме консоля, и хотелось бы что бы этому чему-то были бесплатные аналоги. Пока
полноценных работоспособных, удобных аналогов нет. Как системы, так и многого
ПО.
Так что данную сборку вы
используете на свой страх и риск.
2 – виртуальная машина не
будет работать на старых и очень слабых компьютерах. Но если вытянуть с
виртуальной среды и сделать миниустанвку, о которой я упоминал в пункте 5 выше,
то будет. По крайней мере линуксы внутри данной сборки буквально созданы для
слабых ПК. А колибри так наверно и на калькуляторах запустится. Но увы функционал
соответственный… Т.е. чем проще и легче система, тем она, как правило, менее
функциональна.
3 – из-за работы системы в
виртуальной среде часть ресурсов ПК пропадает даром, т.к. часть расходуется на
ту систему которая у вас установлена, а часть на виртуальную. Поэтому,
например: если та что у вас установлена работает медленно (вирусы, глюки), то
эта в ней либо будет страшно тормозить, либо вовсе не запустится. Поэтому конечно лучше её установить
непосредственно на ПК, но про это говорить пока рано, т.к. я не отработал еще
быстрого и легкого способа установки. Проблема с дровами и некоторые настройки
слетают.
4 – и самый большой минус это
размер. Весит она действительно много, но из-за того что внутри куча программ
на все случаи жизни. Программы, как правило, портативны, и многие без труда
можно удалить, как и операционки. Впрочем, сами операционки весят сравнительно
не много.
Еще раз предупреждаю.
Это не коммерческий проект. Делал
я его один, но не один год, в нем может быть масса глюков ошибок и т.д. Да и
вообще он не доработан. Это бета версия. Хотя многие официальные системы не
доработаны еще больше. Поэтому нет не каких гарантий что что-то получится.
Может не удастся скачать, может не удастся запустить. Я её тестировал на хр, 7
и 8, где-то на 3 компьютерах и 3 ноутбуках.
И все токи все предугадать
невозможно и может в момент тестировки данной сборки пьяный электрик у вас в
подъезде перепутает фазу и у вас сгорит компьютер, или возникнет программный
конфликт чего-то с чем-то и все ваши данные будут утеряны. Может я что-то недоработал
или не предусмотрел…, может звезды не так сойдутся…. Так что вы это делаете на свой страх и риск.
Хотя риски здесь меньше чем при скачивании музыки с интернета или установке
скайпа.
Наконец то вступление и предисловье.
Итак, чтобы запустить MultiOS нужно
либо установить одну программу, либо просто указать какие файлы добавить. Для
некоммерческого использования я бы рекомендовал VMware Player, с помощью него MultiOS
можно запускать даже с внешнего диска. Но к сожалению, повторюсь пока только на
компьютерах на которых уже установлена операционная система виндовс или (я не
пробовал) линукс. Но предположим вы пока не хотите не чего устанавливать и
хотите просто попробовать. И только скачали арив с MultiOS, который я планирую
выложить на файлообменники https://yadi.sk/d/iyHqo-mArtmq4 https://yadi.sk/d/5Ny_whdyrtmrN или www.ex.ua/304061075019 и торренты http://rutracker.org/forum/viewtopic.php?t=5229997 . Ссылка на скачивания
возможно выложу еще где то. Буду признателен если кто-то перезальет и\ или
поддержит раздачу на торрентах, т.к. файлообменник медленный. Если не охота устанавливать,
то можно распаковать архив и запустить один из распакованных файлов через
бесплатную программу, которую не надо устанавливать. Но в ней мне по закону
подлости не удалось настроить звук, поэтому про неё позже. Да и вообще начнем с
распаковки. Я вначале хотел выложить данную сборку в архиве, но увы раздача на
трекерах архивов запрещена, поэтому на трекерах выложил так, а на файлообменниках
в архиве. Кому-то удобнее поставить на закачку саму сборку и подождать пару
часиков или дней (в зависимости от скорости интернета), кому-то удобнее не
пользоваться торрентом, а медленно и уверенно скачать с файлообменника и
распаковать. Смотрите сами. Так же я
может позже открою доступ для скачивания непосредственно с моего компьютера, то
это если будет, то медленно и с переменным успехом… Так что, как качать
выбирайте сами. К тому же я постараюсь создать видео мануал, что из себя
представляет данная сборка, что бы потом не было обид, что потратили 20 гб, и что-то
не заработало. Хотя есть в раздачах на торрентах принскрины, и я не однократно
повторяю, что сборка специфическая и не ординарная.
Поэтому ВНИМАНИЕ!!!
Если качать в архиве, то для распаковки нужно 22-23 гб (+ сам архив
займет 12 гб) места на диске. Это очень много. Но если вы розовая блондинка с
девственно чистым моз…. жестким диском, то это как раз для вас. Место должно
хватать. Если не хватит надо удалить пару сериалов с диска, или если вы
прищавый геймер – пару игр. Ну а суровые программисты уже давно и без этого
описания все запустили и юзают свой родной консоль. Впрочем, смотрите сами.
Можно вызвать сисадмина, отформатировать диск, уничтожив все свои фото
(предварительно сохранив их на DVD)) и многое другое.
Подготовка
Я как уже стало ясно расписал тут все довольно подробно,
так сказать на все случаи жизни и для самых начинающих. Но по сути все может
свестить к нажатию пары кнопок мыши. Поэтому можете просто пролистать картинки,
а если не чего не выйдет или вы сомневаетесь в своих умениях прочесть
подробнее. Алгоритм действий сводится к:
1. скачать,
при необходимости распаковать (в зависимости от того от куда скачано).
2. установить
программу, либо добавить 2а файла в портативную.
3. запустить.
ВСЕ.
Скачать
Скачать можно как уже писал от
сюда https://yadi.sk/d/iyHqo-mArtmq4 https://yadi.sk/d/5Ny_whdyrtmrN
или от сюда http://www.ex.ua/304061075019 Но во второй
ссылки выложены архивы по частям. Т.е. Надо скачать все 9 частей, запустить первую часть в архиваторе
и распаковать.
торрента если там не удалят
На nnmclub уже
удалили http://nnmclub.to/forum/viewtopic.php?p=8261698#8261698 (скорей всего из-за необычности и неординарности
сборки. Так что качайте пока она еще есть на рутрекере, т.к. там тоже она, а
данный момент 26.05.2016 в статусе «не проверено».
Распаковка
Если вы не знаете,
кто такие архивы, то для начала надо скачать бесплатный архиватор «семья»
Переходим на сайт 7я кликоя
по ссылки
Или набирая её в том окошке в котором вверху раньше было
написано www…. И через которое вы заходите в интернет. Пишем там вот это http://7-zip.org.ua/ru/
Должна открыться страница на которой выбираем «Скачать»
Конечно если у вас 32 разрядная версия системы, то 64 не
запустится, но не буду на этом останавливаться и так все слишком подробно.
Качаем и ставим тот, который запускается. Это не принципиально.
После скачивания выбираем запустить. Не знаю, как это
выглядит на вашем компьютере, но у меня в фаерфокс это выглядит так.
Кто не знает кто такой фаерфокс, гуглите (ищити в
интернете). Еще и это расписывать не буду.
Потом «Запустить»
и «Instal»
Потом нажать «Close».
После того как архиватор установлен в меню появится пункт
7-Zip
Нажимаем правой кнопкой на скачанный архив и выбираем 7-Zip
– «Распаковать здесь»
Если удалось скачать с торрента то вам крупно
повезло! Распаковывать не надо и можно сразу перейти к установки или запуску.
С установкой VMware Player
Скачиваем файл VMware-player-6.0.5-2443746
Лучше всего по этой ссылки http://www.ex.ua/72457507 т.к. там есть и
руссификатор и она идет и под 32 и под 64 что хр что 7. А вот эта версия (VMware-player 7) http://www.ex.ua/83414991
не только для виндовса, но и для линукса. Но как я понял данный сайт доступен
не всем, поэтому так же скачать можно
тут https://yadi.sk/d/F0zMjbMMrtpop )
или другую версию с официального сайта. Хотя у них на сайте черт ногу
сломит (((
Запускаем установку. Буду показывать на примере
английской 6 версии на случай если кто-то не смог русифицировать. Если
русифицировали, то все еще проще.
Жмем некст
Если вы не знаете английского, то можно не читать, увы
компания ВМваре не удосужилась перевести.
Хотя это можно было сделать в 2а клика закинув текст в гугл-переводчик с
помощью программы SDL_Passolo_2015v15.1.418.0_Portable_By Evgenii724.
Поэтому не читайте, буржуйские матюки, а просто поставьте
галочку в первом пункте. И нажмите кнопку с буквами «Next»
Потом еще 3-4 раза жмем «Next» и в том же
месте после некст кнопку «Continue».
По русскому это «Далее» и «Продолжить»
Должна пойти установка. В какой-то момент может показаться
что программа установки зависла, надо подождать пока синяя полносочка н дойдет
до конца и не появится кнопка «Finich»
Потом заходим в папку с распакованными с архива или
скачанным с торрента файлами MultiOS и нажимаем на файл «MOS_1_beta_BolgarchukR»
не путать с MOS_1_beta_BolgarchukR-1-cl1
рис
3 2016-05-22 12_42_46-пробная XP - VMware
Workstation
Впрочем вот видео по установке и руссификации.
Впрочем вот видео по установке и руссификации.
Если все нормально и у вас хватает оперативной памяти
(более 1000 мб), то должно появится такое окошко
Хотя поверх него могут появится еще 2-3 окна. Их
можно либо закрыть нажав на крестик в ихнем углу, либо нажав кнопку ок. или (в
одном из окон) на кнопку реминд ме латер – «Remind Me Later»
После должно появится меню с выбором системы.
Есть и другой способ
добавить виртуальную машину. Нажав на появившийся после установки значок на
рабочем столе «VMware Player». Откроется окно программы. Нажимаем кнопку – «Открыть виртуальную машину».
«Open a Virtual
Machine» что переводится как «Опен а Виртуал Мацхине». Нажимаем открыть
и именно в этом окне, а не в другом выбираем папку в который распаковали архив
и в ней опять же файл MOS_1_beta_BolgarchukR.vmx
После того как выбор был сделан «правиьлно» это окно закроется в предыдущем под
значком домика и надписью Home появится значок с нашей виртуалкой MOS_1_beta_BolgarchukR. Нажимаем на него.
И как в примере выше при
запросе "I move it
/ I Copy it" выбирайте первое.
Возможные проблемы.
Если у вас старый компьютер, или переполнен диск, или установлена голая (переадмининая какрасофтом) виновс 7, 10 линукс, мак-ос и т.д. у вас скорей всего не чего не получится.
Хотя к примеру, в вендов 7
иногда достаточно запустить файл для установки с правами администратора. Этот
пункт находится в меню которое возникает при нажатии правой кнопкой мыши на
программе. В данном случае на VMware
Player и VMware-player-6.0.5-2443746. Но иногда и этого бывает не
достаточно и надо поставить еще с 10 галочек. И то не факт что запустится. За
это я и не люблю 7, 8, 10. Как это делать в линукси? Ну там вообще все просто –
заходим в консоль (тарминал), и долго т.е. быстренько пишем с 10 нужных
команд по памяти на английском. Типа:
chmod +x VMware-Player-7.0.0-2305329.x86_64.bundle
а потом sudo ./ VMware-Player-7.0.0-2305329.x86_64.bundle
Ну это если верить этой
ссылке и скачать архивчик по адресу который я давал ранее http://www.ex.ua/83414991 По идеи
после распаковки данного архива и выполнении этих двух команд должно открыться
окно программы аналогично установленной в фитдофс, ну а дальше вы уже знаете.
Только сразу скажу, что я это не пробовал…
Надеюсь на вашей версии одного
из множества дисрибутивов линукса они точно обезьятельно срабатывают )). Как
запустить сие чудо на маке я не знаю.
Ели вы запускаете виртуальную
машину внутри виртуальной машины, то вам данный мануал уже не нужен. Тем не
менее, там все так же, за исключением того, что так же стоит поставить пару
галочек и выделить больше оперативы еще меньший чем вы дали первой виртуалке. Т.е.
На компютерре у меня реально купленной и вставленной 2а планки ОЗУ по 2 гб.
Т.е. у меня 4 гб оперативной памяти (не путать с памятью на диске). Так вот
виртуальной машине я отдаю к примеру 1 гб (или 1000 мб), но если в ней запущу
еще одну виртуальную машину, то ей можно будет отдать уже не 1000 и даже не
724, а к примеру 400 т.е. Из той 1000 можно отдать меньше половины. Тогда может
запустится.
Иначе выдаст сообщение и не
запустится
А так же до установить
обновления.
Ну это уже фигуры высшего пилотажа, пока они особо не
актуальны и нужны в основном для тестирования самого плеера.
Примечания.
Пример показан именно на ВМв
Плеере. Т.к. он бесплатный, простой и удобный. Естественно лучше использовать
не плеер, а полноценную виртуальную станцию VMware Workstation 10-12 в которой
можно делать снимки и соответственно эксперименты. Так же у меня нет времени показывать,
как лучше настроить что ВМв, что саму систему внутри (установить дополнения,
подключить диски и т.д.)
Для не опытных пользователей –
если вы хотите выйти с программы виртуальных машин, но не можете т.к. она
открыта на все окно нужно нажать на клавиатуре комбинацию клавиш Ctrl вмести с нажатым Alt после чего навести на самый верх
экрана пока не появится полосочка в вернем левом углу которой будет кнопка
закрыть свернуть (крестик и черточка).
Возможные проблемы и их решение.
Не запускается сборка.
Не удается
открыть файл
(Unable to open
file)

Данное
сообщение может
появится, после
переноса (обычным
копированием)
файлов сборки
и дальнейшей
попытке запустить
их на другом
ПК.
На
самом деле эта
страшная проблема
решается очень
просто.
Описание
для домохозяек.
Нужно
открыть окошко
с файлами выделить
все файлы, либо
нажав левой
клавишей мыши
на пустом месте
открытого окна
с файлами и
протянув мышкой
с нажатой левой
кнопкой так,
что бы все файлы
оказались
выделены; либо
просто нажать
комбинацию
клавиш Ctrl+A,
если она не
сработает, то
нажмите Ctrl+Ф)),
после уже на
любом ВЫДЕЛЕНОМ
ФАЙЛЕ, нажать
ПРАВОЙ кнопкой
и в появившемся
меню выбрать
пункт «Свойства».
В нем, поставить,
а потом убрать
галочку напротив
надписи «Только
для чтения».
Т.е. надо, что
бы квадратик
напротив данного
пункта был
белым и пустым.
Это
было описание
для домохозяек,
а теперь для
продвинутых
пользователей:
Ctrl+A
, Alt+Enter
– убрать галку
«Только для
чтения».
Не удалось открыть ядро устройства… протекает наложенное событие
проблема в виндовс хр
Черный экран. Не
правильное расширение.
Возникает при запуске системы на
компьютере с другим монитором. Иногда помогает переход в полноэкранный режим и
обратно.
Иногда надо так сделать пару раз
или подождать пока загрузится система. Если черный экран долго, надо выключить
программу и загрузится, заново зайдя в «Безопасный режим» и установив дополнения гостевой
ОС. Впрочем о безопасном режиме я напишу позже более детально.
Синий экран.
Может возникнуть из-за программы BootSkin
это программа, показывающая при загрузке разные заставки вместо
стандартного значка виндовс на черном фоне. Я понабрасывал туда произвольных
картинок, хотя потом уже подумал, что можно было бы добавить, что то полезное,
например сочетание горячих клавиш или анекдоты. Но как это не странно добавлять
картинки в данную программу не просто, поэтому я бросил это гиблое дело. Тем
более боялся, что она будет глючить еще больше, т.к. вряд ли рассчитана на
такой калейдоскоп. А вообще хотелось бы
найти аналог данной программы, что бы можно было зафутболить целую папку с
картинками и вместо однообразной заставки винды, к примеру, повторять химию,
электронику, те же горячие клавиши или что-то еще. Поэтому я её оставил. Но по пока не выясненной причине в редких
случаях именно сменяющиеся заставки приводят к синему экрану.
Не надо пугаться.
Если синий экран вызван именно этим, то достаточно загрузится в безопасном
режиме (зажав клавишу F8)
и запустив программу находящуюся по пути C:\Program
Files\Stardock\WinCustomize\BootSkin
выбрать другую картинку загрузки.
Применить (Апля) .
Если убрать галочку с файл рендом boot то выбранная картинка
не будет меняться
Так же может быть и другая
причина синего экрана опишу позже.
В некоторых линуксах, парагоне
При приближении к краю экрана мышка
перестает работать. Не возможно приблизиться к краю экрана. Как решить данную
проблему пока не знаю, она связана именно с виртуализацией, т.к. при
развертывании данной системы на физический диск такой проблемы нет. Возможно,
поможет установка гостевых дополнений для линуксов, но я не пробовал…
Без установки и звука в VirtualBox
Наверно повторюсь. Данную программу
использовать не рекомендую, т.к. она еще очень сырая. Я вначале сильно
загорелся ею и проштудировал весь мануал, но увы постоянно были какие-то глюки
если запускать систему с внешнего накопителя с снимками на другом компьютере.
Поэтому перешел на ВМваре. Тем не менее, если не носить систему с собой, и как-то
настроить звук, либо обходиться без звука то можно данную сбору запустить и в
ней.
Начнем опять со
скачанного архива. Желательно распаковать его на диск Д. Попасть на диск Д
можно нажав на мой компьютер. Это такая кнопочка которая появляется в окошке
при нажатии левой кнопочкой мышки на значке «(Этот) Мой компьютер» появляющийся
как правило если нажать в левом нижнем углу экрана. Хотя можно распаковать и на другой диск, если
у вас нет диска Д, но есть свободное место на С.
Заходим в папку MultiOS в ней в папку Wmw_VB В ней в папку Free а в ней в Portable VirtualBox
Или, если вы
распаковали на диск Д копируем вот этот путь и вставляем в верх окна, которое откроется
при нажатии левой кнопкой мыши по значку «(Этот) Мой компьютер»
D:\MultiOS\Wmw_VB\Free\Portable VirtualBox либо можно просто нажать на клавиатуре Ctrl и
на эту ссылку, если вы читаете с ворда может сработать. И нажимаем на клавиатуре клавишу
Enter
И у вас откроется окно
с файлом Portable-VirtualBox.exe Нажимаем на него 2 или
один раз левой кнопкой мыши.
Если скачали с
торрента то портативный Виртуал Бокс можно докачать с этой раздачи VirtualBox 5.0.20 Build 106931 Final RePack
(& Portable) by D!akov
Нажав левой кнопкой
2 раза быстро на файл запустится программа.
Она может что-то
напишет, тогда нужно нажать ок.
Нажмите так же еще
раз.
После чего
откроется окно программы
нажимаем на кнопку
Создать
1 Вписываем любое имя, не слишком длинное и
без экзотически символов. Например, чтобы не запутаться можно написать Мульти ОС 1 бета.
2 Выбираем версию
системы хр 32 разрядную. Хотя это особой роли не играет, и можно выбрать что-то
другое, но я особо не эксперементировал, и по привычке выбираю эту версию не
смотря на то, что в сборке куча других систем.
3 Перетаскивая
ползунок указываем объём памяти. Он не должен быть больше половины, т.к. либо
не запустится система, либо будет тормозить. Но и не желательно ставить меньше
500 мб. Т.к хр, запущенная в МОС тоже будет тормозить. Впрочем, многим ОС из
сборки может хватить и 100, и 50 мб. Но у меня всего 4096 поэтому я выбрал 802.
Если у вас не 4096, а больше, то можно ползунок протянуть дальше, что бы было
не 802, а к примеру 1500, если у вас вместо 4096 число меньше, к примеру 2048
то лучше вместо 802 поставить примерно 500 мб. Думаю, принцип ясен, чем у вас
больше памяти, тем больше можно дать виртуалке двигая ползунок вправо, но лучше
не пересекать середину (грань между зеленым и красным).
4 Выбираем пункт
«Использовать существующий виртуальный жесткий диск»
5 Клацаем на значок
папочки «Выбрать образ виртуального жесткого диска»
После нажатия на эту
кнопку должно открыться окно и именно в нем выбираем ту папку куда распаковали
архив, например, диск D
папка MultiOS папка
MultiOS_1b И нажимаем на файл
С_MOS_BolgarchukR2016-cl1
И потом на кнопку
открыть. Все это делается левой кнопкой мыши. Ни правой. Ни той что под
колесиком. Ни боковой, а левой. Эта кнопка, как правило, под указательным
пальцем. Извиняюсь за такие подробные объяснения, но приходится иногда
сталкиваться с людьми, которые постоянно путают даже 2е кнопки мыши.
Потом это окошко
закроется, а в предыдущем, которое было под низом внизу появится кнопочка
«Создать» на которую и надо нажать.
Закроется уже и это
окошко. И мы вернемся к первому которое было под ними. Но, если все идет
правильно, в нем уже появится с лева значок нашей созданной системы. Но пока
это еще не все, надо подключить второй диск, поэтому на самом появившемся
значке с названием (то что вы навали выше) клацаем уже правой кнопкой мыши и
выбираем самый первый пункт «Настройки». На сами настройки клацать уже левой
кнопкой.
Если у вас не
получилось, то попробуйте на клавиатуре найти кнопку Ctrl, нажмите её и
удерживайте пока не найдете и не нажмите кнопку на которой написано две буквы вверху
«S» а в низу «Ы».
Должно открыться окно
в левой колонке которого вбираем 1 «Носитель»
2 – в правой появится
окошко с маленьким
квадратиком в котором плюсик. Нажимаем на него и в открывшемся окне
выбираем 3 - «Выбрать
существующий диск»
П.с. если синего
квадратика с крестиком нет. Надо нажать левой кнопкой мыши на «Контроллер: IDE» и он появится.
После выбираем так же
как впервый раз диск. Но уже другой файл с названием MOS_1_beta_BolgarchukR-1-cl1.vmdk
Должно получится как на
рисунке
Нажимаем ок.
И в основном окне
программы нажимаем кнопку «Запустить»
Потом можно перейти в
полноэкранный вид.
Примечания
1 Но надо быть
внимательным и читать все что написано. Т.к. не опытный незадачливый
пользователь может столкнутся с проблемой что гостевая ОС будет открыта на весь
экран, и он не будет знать, как её закрыть. Убрать программу со всего экрана
можно нажав на ПРАВУЮ (с правой стороны клавиатуры) кнопку Ctrl и удерживая её
нажать кнопку «С»
Или нажать сразу 3и
кнопки (держа их) Ctrl + Alt +Del
2 увы. Как всегда,
работает закон подлости. И запустить сразу основную (первую в загрузке)
операционную систему хр, у меня после вышеописанных действий не удалось. Она
переходит в черный экран и зависает. Но другие. Не доделанные системы работают.
Для того что бы их запустить в основном меню надо в течении (до 10 секунд)
начать выбирать что-то другое. Выбрать можно перемещаясь по списку с помощью
стрелочек вверх и вниз на клавиатуре.
А для того что бы
запустить основную систему или к примеру парагон нужно набраться смелости и
терпения и поставить еще 2е галочки. Настройки – Система – Материнская плата – Включить I O APIC и
вторую на вкладке Процессор
– Включить PAE\NX. А
потом при запуске выбрать клавишу F8
«Подключить образ диска
дополнений гостевой ОС» и установить их. После перезагрузить виртуальную
ОС. По крайней мере после их установки у меня все заработало, кроме звука, а у
других как будет не знаю. Возможно, чтобы появился звук нужно поставить еще где-то
пару галочек, а возможно переустановить гостевые дополнения или драйвера, на
примере установки их в виндовс 7 поставленной в виртуальную машину.
Хотя, меня мучает
предчувствие что надо ставить именно установочную 5 версию VirtualBox, после
чего точно должно заработать. Т.к. звука нет не из-за драйверов в виндовсе, а
скорей всего во всех системах гостевой машины.
Вот почему я не люблю
отличную, весьма перспективную портативную и главное бесплатную программу
Виртуал бокс. Кроме этого в ней в отличии от ВМВаре нельзя переносить гостевые
ОС бес предварительной конвертации и подключения с портативного диска. Хотя в
принципе можно, но если меняется буква диска, то ОС уже не запускается. Впрочем, иногда и запускается, а иногда
нет… Я так до конца и не понял в чем глюк... Нужно её конвертировать в др. формат и заново подключать. В VMware Player это можно сделать буквально в
2а клика мыши и без всяких проблем. Поэтому я перешёл на него, хотя у него
другой существенный недостаток. Он будучи бесплатным, не может делать снимки
системы.
Но мне это некогда уже
подробно расписывать. Возможно позже опишу как добавлять это все в ВМВаре, как
расшаривать системные диски, устанавливать дополнения, переносить операционную
систему с виртуальной на физическую разными способами. А главное, как ею
пользоваться. Но это все в другой раз.
Так же стоит упомянуть
что на самом деле в VirtualBox есть звук. Более того данная сборка начиналась с VirtualBox, а потом, как уже писал, после долгих мучений и не возможности запуска, с
ходу на любой машине, развернутой системы, одним кликом мыши, без доп.
свистоперделок с архивированием в .ova и т.п. и т.д, я перешел на ВМваре. Хотя
очень надеюсь, что компания Огакул таки доведет Виртуал Бокс (ВБ) до ума, т.к. полнофункциональная
версия ВМваре платная, а ВБ – бесплатный, к тому же есть, и портативная версия
в отличии от ВМваре, которую ни мне, ни (как я понял) другим не удалось
портабилизировать так, чтобы она полноценно работала.
Помимо VirtualBox и VMware
есть и другие гипервизоры
(программы для запуска внутри операционной системы еще одну), но я их не
пробовал к тому же на сколько мне известно эти наиболее популярны. Если кто
знает лучшие решения, конструктивные замечания, предложения пишите в контакт
или в комментариях. По возможности рассмотрю.
После того как уже выложил сборку нашел еще одну с аналогичным названим.
Возможно постараюсь интегрировать что-то с
ней в свою. А так же может возьму еще что небудь с 2k10. Ну это уже
планы на будущее.
П.с. Ссылки
Возможно я где-то выложу подробное описание и дам
ссылки на эти страницах.
Страницы с смылками на сайтах.
А возможно выложу видео уроки на своем канале https://www.youtube.com/user/romanbolgar
или в контакте https://vk.com/bolgarchukr
Так же если будет время обновлю и перезалью данный
документ добавив подробный мануал как извлечь и сохранить образ акрониксом с
виртуалки, как запускать данную сборку с внешнего диска на любом компьютере,
как установить MultiOS за 10-15 мин, на обычный компютер, что бы она стала
основной, и как уже в ней создать виртуалку и многое другое.
























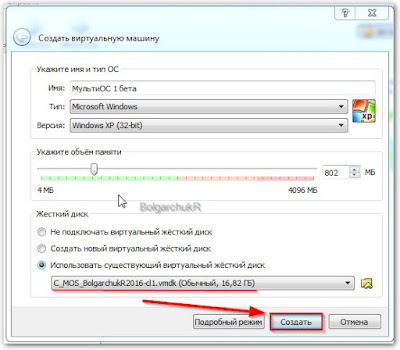







Комментариев нет:
Отправить комментарий